AWSでWordPressのWebサイトを起動させる手順
1「インスタンスの作成」を押下
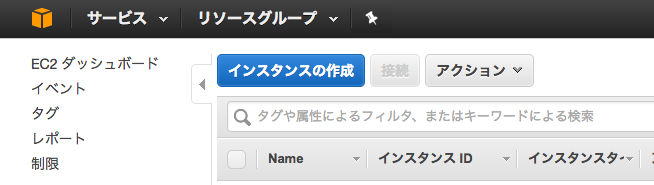
2 AWS Market Placeを選択し、検索欄にWordPressと入力

3 WordPress powered by Bitnami を選択

4 無料利用枠を選択し、「確認と作成」を押下

5 「作成」を押下

6 既存のキーペアを選択するか、新しいキーペアを作成する。

選択したプライベートキーファイルへのアクセス権があり〜・・・にチェックをいれ、「インスタンスの作成」を押下
7 作成されるのを待つ。

作成ログの表示をクリックして、「作成が完了しました」と表示されていたらOK!! 「次のインスタンスの作成が開始されました」の横のインスタンスIDをクリックする。
8 WordPress Webサイトをテストします。以下のページのパブリック IPにアクセスします。
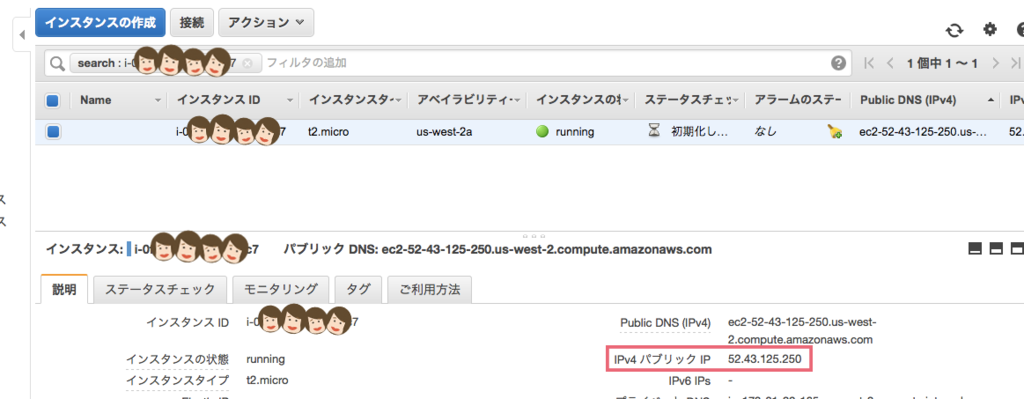
9 WordPressのサイトが開きます
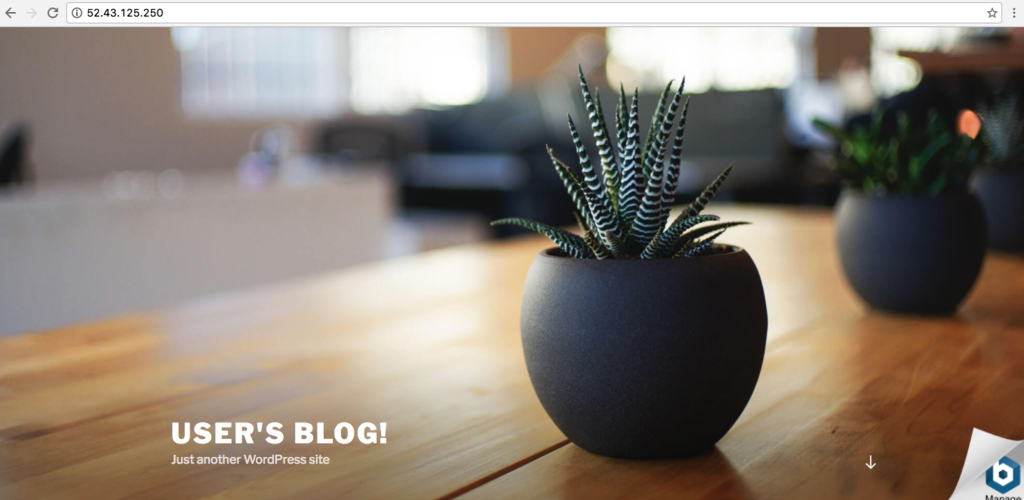
10 管理者画面にいきたいので、IPアドレスの後に「/admin」をつけます

11 ログイン画面

ユーザー名とパスワードが必要です。確認しましょう。
12 パスワードを確認するには、先ほどのAWSの画面で作成したインスタンス上で右クリックします。 インスタンスの設定 ->システムログの取得を選択してください。

13 システムログが表示されるので、スクロールしていくと下の方にpasswordが書いてあります。
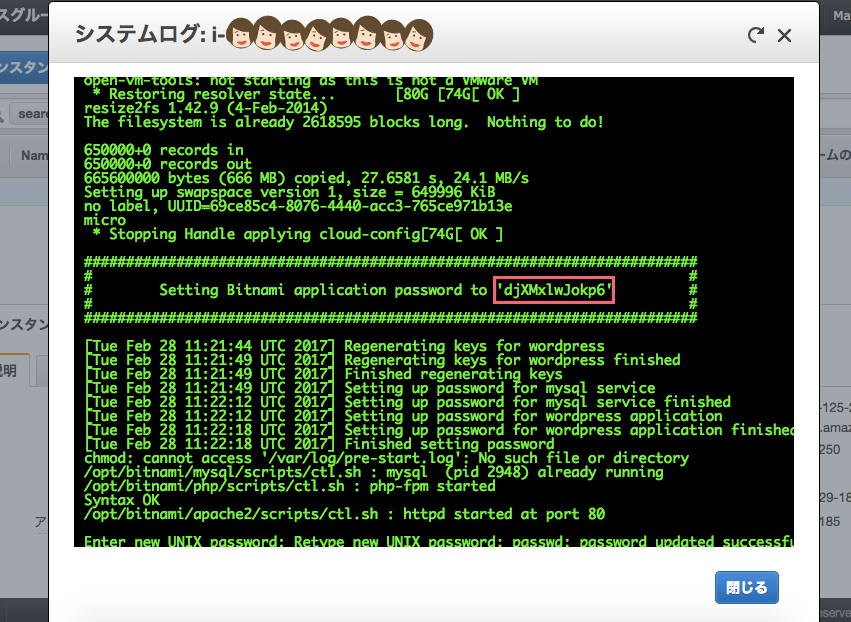
14 では、WordPressのログイン画面に戻ってログインしてみます。
Username: user
Password: 先ほどシステムログで確認したパスワード
※ 初期状態のUsernameはuserです

14 管理者画面が表示されます

以上で完了です。
今回は試験的に作成しただけなのでインスタンス削除してます..